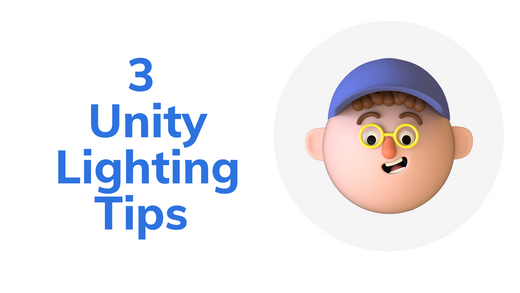
Lighting is one of the most crucial elements in game development, as it can dramatically affect the mood, aesthetics, and performance of your game. Whether you’re creating a realistic environment or a stylized fantasy world, mastering lighting in Unity will help you bring your scenes to life. In this blog post, we’ll explore three essential Unity lighting tips that every game developer should know.

Use Baked Lighting to Optimize Performance
When developing a game, especially for mobile or low-performance platforms, performance is key. One of the best ways to achieve this is by using baked lighting. Baked lighting refers to pre-computing lighting effects and storing them as textures, rather than calculating them in real-time. This reduces the processing load during gameplay.
Why It’s Important:
Real-time lighting can be taxing on performance, especially in complex scenes. By baking the lighting, you can still achieve visually stunning results without the constant need for computation during runtime.
How to Use It:
- In Unity, you can bake lighting by selecting the objects you want to bake, and in the Lighting panel, set the light mode to “Baked.”
- Use Lightmaps to store the baked lighting information, and ensure your scene is properly optimized.
Tip: Use Mixed Lighting for a combination of baked and real-time lights if you need a dynamic element in your scene (e.g., moving characters) without sacrificing too much performance.

Balance Light Intensity and Color Temperature for a Natural Look
Lighting intensity and color temperature play a significant role in setting the tone and atmosphere of your game. Whether you’re aiming for a warm, cozy environment or a cold, ominous one, adjusting these parameters can elevate your scene dramatically.
Why It’s Important:
Getting the right balance between light intensity and color temperature can help create a more immersive experience. Too much light can make your scene feel flat or washed out, while too little light can make it feel unnaturally dark or unwelcoming.
How to Use It:
- Adjust the Intensity of your light sources to match the mood you want to create. For instance, bright lights are great for daytime scenes, while dimmer lights are perfect for nighttime or moody atmospheres.
- Play around with the Color Temperature to simulate different types of light. Warmer tones (yellow/orange) are great for creating a cozy or sunset atmosphere, while cooler tones (blue) work well for moonlit or cold environments.
Tip: You can simulate different lighting conditions in Unity by adjusting the Light’s color and temperature settings in the Inspector panel. Play with both until you find the perfect balance for your scene!



Leave a comment